Windows 10 1809 Download
Download Windows 10 Version 1809 Official ISO Images. Windows 10 Build 17763 is the final version of Windows 10 October 2018 Update, version 1809. Microsoft is rolling out it to the public. Here you can get the official ISO images made by Microsoft to install this build from scratch. When the Windows 10 May 2019 Update is ready for your device, it will be available to download from the Windows Update page in Settings. Choose a time that works best for you to download the update.

Windows 10 Build 17763 is the final version of Windows 10 October 2018 Update, version 1809. Microsoft is rolling out it to the public. Here you can get the official ISO images made by Microsoft to install this build from scratch.
RECOMMENDED: Click here to fix Windows errors and optimize system performance
Download Windows 10 Fall Creators Update Official ISO Images
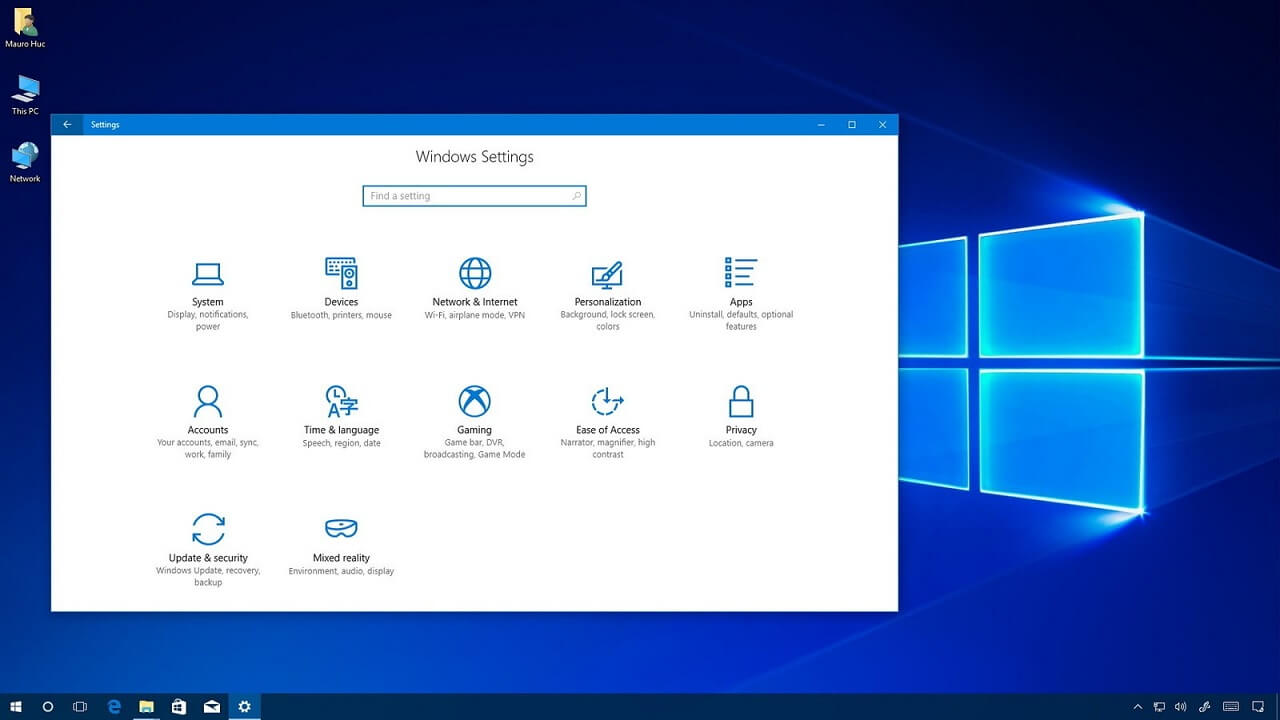
To get the official ISO images, you need to do the following.
To download them WITHOUT USING Media Creation Tool, refer to the article:
Download the latest version of Windows 10 Media Creation Tool from here
Download Windows 10 Media Creation Tool
I suggest you to use the most recent version to avoid issues with downloading of ISO files.
Run the app and accept the license agreement to proceed next.
Tanki online download for pc computer. Once you see the page 'What do you want to do?', tick the option Create installation media (USB flash drive, DVD, or ISO file) for another PC as shown in the screenshot below.
The next page, “Select language, architecture, and edition”, will allow you to choose your language, edition and machine architecture of Windows 10. Media Creation Tool will fill these values from your current operating system, so check them carefully before you proceed. If something doesn't match your preferences, untick the option 'Use the recommended options' and change values in the drop down boxes.
Finally, on the page 'Choose which media to use', pick the option 'ISO file' and click the Next button.
Next, on “Choose which media to use” page, select ISO file and then click the Next button. You will be prompted to choose a directory to save the ISO file. That's it!
Note: The ISO image will come with both Home and Pro editions of Windows 10.
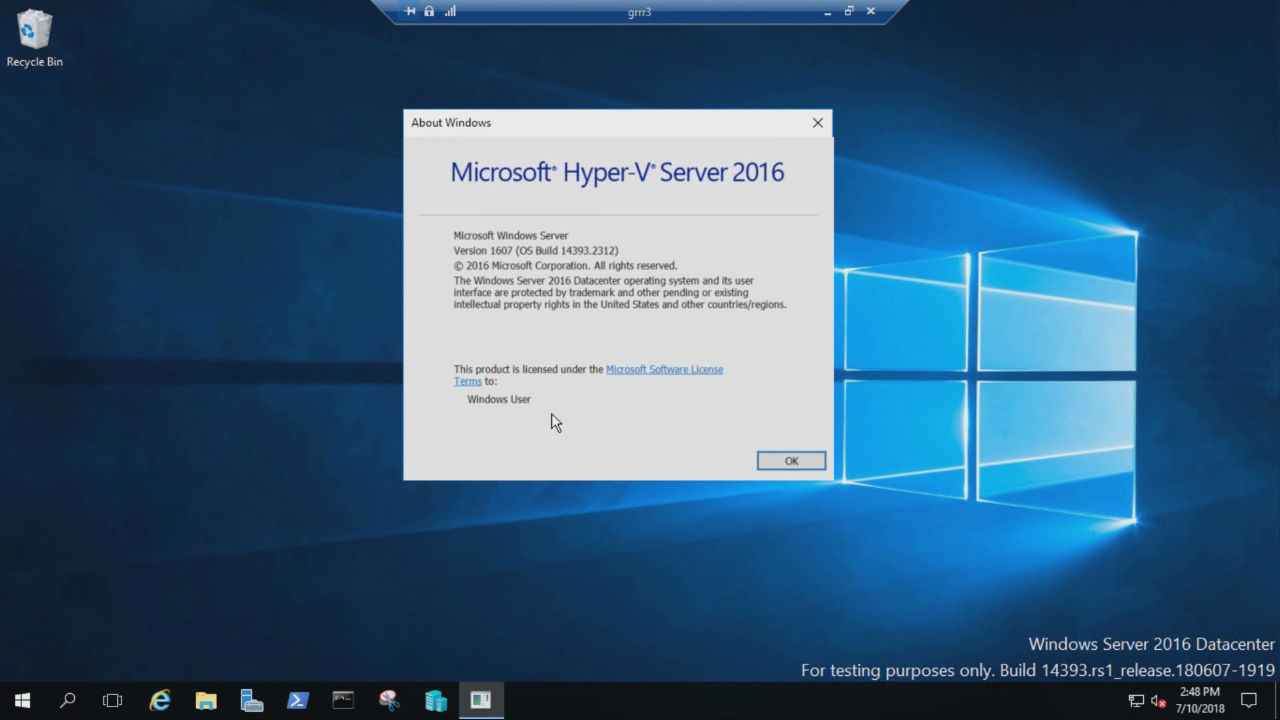
Here is the list of articles you might want to read before downloading Windows 10 October 2018 Update:
Windows 10 1809 Download Tool
RECOMMENDED: Click here to fix Windows errors and optimize system performance
Follow these steps to create installation media (USB flash drive or DVD) you can use to install a new copy of Windows 10, perform a clean installation, or reinstall Windows 10.
Windows 10 1809 Download Crack
Before you download the tool make sure you have:
- An internet connection (internet service provider fees may apply).
- Sufficient data storage available on a computer, USB or external drive for the download.
- A blank USB flash drive with at least 8GB of space or blank DVD (and DVD burner) if you want to create media. We recommend using a blank USB or blank DVD, because any content on it will be deleted.
- When burning a DVD from an ISO file, if you are told the disc image file is too large you will need to use Dual Layer (DL) DVD Media.
Check a few things on the PC where you want to install Windows 10:
- 64-bit or 32-bit processor (CPU). You’ll create either a 64-bit or 32-bit version of Windows 10. To check this on your PC, go to PC info in PC settings or System in Control Panel, and look for System type.
- System requirements. Make sure the PC meets the system requirements for Windows 10. We also recommend going to the PC manufacturer's website for additional info about updated drivers and hardware compatibility.
- Language in Windows. You'll need to choose the same language when you install Windows 10. To see what language you're currently using, go to Time and language in PC settings or Region in Control Panel.
- Edition of Windows. You should also choose the same edition of Windows. To check what edition you're currently running, go to PC info in PC settings or System in Control Panel, and look for Windows edition. Windows 10 Enterprise isn’t available in the media creation tool. For more info, go to the Volume Licensing Service Center.
- Microsoft Office products. If you just purchased a new device that includes Office 365, we recommend redeeming (installing) Office before upgrading to Windows 10. To redeem your copy of Office, please see Download and install Office 365 Home, Personal, or University on your PC. For more information, check How to upgrade to Windows 10 on new devices that include Office 365.
If you have Office 2010 or earlier and choose to perform a clean install of Windows 10, you will need to locate your Office product key. For tips on locating your product key, check Find your Office 2010 product key or Enter the product key for your Office 2007 program.
Using the tool to create installation media:
- Select Download tool now, and select Run. You need to be an administrator to run this tool.
- If you agree to the license terms, select Accept.
- On the What do you want to do? page, select Create installation media for another PC, and then select Next.
Select the language, edition, and architecture (64-bit or 32-bit) for Windows 10. This table will help you decide which edition of Windows 10 you’ll choose:
Your current edition of Windows Windows 10 edition Windows 7 Starter
Windows 7 Home Basic
Windows 7 Home Premium
Windows 7 Professional
Windows 7 Ultimate
Windows 8/8.1
Windows 8.1 with Bing
Windows 8 Pro
Windows 8.1 Pro
Windows 8/8.1 Professional with Media Center
Windows 8/8.1 Single Language
Windows 8 Single Language with Bing
Windows 10 Home
Windows 10 ProWindows 10 Windows 8/8.1 Chinese Language Edition
Windows 8 Chinese Language Edition with BingWindows 10 Home China - Select which media you want to use:
- USB flash drive. Attach a blank USB flash drive with at least 8GB of space. Any content on the flash drive will be deleted.
- ISO file. Save an ISO file to your PC, which you can use to create a DVD. After the file is downloaded, you can go to location where the file is saved, or select Open DVD burner, and follow the instructions to burn the file to a DVD. For more info about using an ISO file, see Additional methods for using the ISO file to install Windows 10 section below.
- After the installation media is created, follow the steps below to use it.
After completing the steps to install Windows 10, please check that you have all the necessary device drivers installed. To check for updates now, select the Start button, and then go to Settings > Update & Security > Windows Update, and select Check for updates. You may also wish to visit your device manufacturer’s support site for any additional drivers that may be needed.
Note: Drivers for Surface devices may be found on the Download drivers and firmware for Surface page.