Chrome Remote Desktop Flickering
Generally speaking, the majority of users won't experience significant difficulties installing or upgrading to Windows 10. However, building an operating system that runs across thousands of hardware configurations is a complex task, as such it's expected that some PCs may run into issues.
One common problem that many users typically come across on Windows 10 is flashing or flickering on the screen, which is likely to be caused by incompatible applications or display drivers.
I hope you have received the answer for engaging screen resolution for chrome remote desktop. In case you are also looking out for additional remote access options, I would recommend using tools like on premise R-HUB remote support servers. Chrome Crashing on Remote Desktop Server. Also there is a known issue with Flash that doesn't work with gpu acceleration turned on. So if you want to enable flash on that configuration you need to specify the -disable-gpu until this issue is resolved. Now in case you don't run Chrome as a RemoteApp but rather run a full remote desktop session.
In this Windows 10 guide, we'll walk you through the steps to troubleshoot and fix the flickering problem you may be experiencing on your computer.
How to troubleshoot screen flickering
The first thing you need to do is to figure out what's actually causing the screen to flicker.
You can quickly find this out by opening the Task Manager by right-clicking the Taskbar and selecting Task Manager, or you can use the Ctrl + Shift + Esc keyboard shortcut.
The next step is to pay attention to the screen and see if the Task Manager flickers.
If everything on the screen flickers, but Task Manager doesn't, then you're dealing with an incompatible application. In the case that Task Manager flickers along with everything else on the screen, then the problem is most likely to be the graphics drivers.
Once you've figured out what is generally causing the issue you went through the troubleshooting steps, you can follow the steps below to tackle the problem.
How to uninstall incompatible applications
While there is a large number of applications that could cause issues, usually you can narrow it down to your third-party antivirus and applications designed for previous versions of Windows.
If you have installed Norton Antivirus, iCloud, and IDT Audio, these are applications known in the past to cause problems.
To uninstall incompatible applications, do the following:
- Open Settings.
- Click on System.
- Click on Apps & features.
- Select the app causing the problem and click Uninstall.
Click Uninstall again to confirm.
If you're uninstalling an app from the Store, there are not further actions to take. However, if you're uninstalling a traditional desktop application, you'll have to go through the uninstall process.
Alternatively, you can use Control Panel to uninstall a problematic desktop application.
- Open Control Panel.
- Click on Uninstall a program.
- Select the application you want to remove.
Click Uninstall and go through the uninstall process.
Once you uninstall the applications that may be causing the problem, reboot your computer, and see if that fixes the problem.
If you have successfully addressed the issue, but you need the application, make sure to check the software company's support website for more information, an updated version, or alternative options that will work on Windows 10.
How to update graphic drivers
If the Task Manager was flickering along with everything else on the screen, then chances are that the problem is with the video driver.
In this case, it's recommended to remove your current video driver while your computer is in safe mode and then reinstall the latest driver update.
To start your computer in safe mode, do the following:
- Open Settings.
- Click on Update & security.
- Click on Recovery.
Under Advanced startup, select Restart now.
- Click on Troubleshoot.
- Click on Advanced options.
Click on Startup Settings.
- Click on Restart.
After your computer reboots, select the option 4 to start in Safe mode. Alternatively, you can choose option 5 to start on Safe Mode with Networking.
To uninstall your video card driver, do the following:
- Use the Windows key + X keyboard shortcut to open the Power User menu and select Device Manager.
- Click to expand Device adapters.
Right-click the adapter and select Uninstall.
- Select the Delete the driver software for this device check box.
Click OK to confirm.
- Restart your computer.
To reinstall the video drivers, do the following:
- Open Settings.
- Click on Update & security.
- Click on Windows Update.
Click the Check for updates button to download and install the latest video driver.
Windows Update always delivers the most compatible device drivers, but it doesn't mean that they're the most recent version available. Alternatively, instead of using Windows Update, you can download and install the required driver manually from your graphics card manufacturer's website — of course, you'll need to know which graphics card is installed in your computer, which you can find by looking up your system information.
Here's a list of the most popular support sites to download the latest video drivers:
In case the latest driver doesn't fix the flickering problem on your computer, as a last resort you can try to download and install an older version of the driver from your manufacturer's support website (if available). While you may miss out on new improvements and features, sometimes an older version of the driver may work better on your computer.
The caveat installing an older version of the driver is that Windows Update may try to replace it with a newer version. If the previous version is working on your computer, you can temporarily prevent the operating system from updating a particular driver.
Were you able to fix the screen flickering on Windows 10? Did you use a different method? Tell us in the comments below.
More Windows 10 resources
For more help articles, coverage, and answers on Windows 10, you can visit the following resources:
Download Chrome Remote Desktop latest version 2019 free for windows 10, 8, 8.1 and 7 Setup installer [64 bit, 32 bit]. Access other computers or allow another user to access your computer securely over the Internet. Safe download with no ads and virus free, developed by Google (21816).

*: Portable and Offline setup files are provided when available.
Download Chrome Remote Desktop [64 bit / 32 bit]
- Rate Please
- CategoryRemote Control
- Version Latest
- Info Update
- File Size4.3 Mb
- OS SupportWindows 10, Windows 7, Windows 8/8.1
DeveloperGoogle
- Malware Test (21816)100% SafeTested & Virus/Malware Free. *: Means when available
Advertisement
Advertisement
Chrome Remote Desktop 2019 Latest Version Related Applications
- Connect to a remote computer anywhere in the world, watch its screen in real-time, and take control as though sitting in front of it.
- Remote desktop software to provide remote assistance to customers.
- The viewer of Radmin remote control client.
- Remote Desktop Software and Remote Desktop Connection.
- Instant Remote Support & Remote Desktop.
Screenshots
Chrome Remote Desktop Description for Windows 10
Access other computers or allow another user to access your computer securely over the Internet. Chrome Remote Desktop allows users to remotely access another computer through Chrome browser or a Chromebook. Computers can be made available on an short-term basis for scenarios such as ad hoc remote support, or on a more long-term basis for remote access to your applications and files. All connections are fully secured.
Chrome Remote Desktop is fully cross-platform. Provide remote assistance to Windows, Mac and Linux users, or access your Windows (Windows 7 and above) and Mac (OS X Yosemite 10.10 and above) desktops at any time, all from the Chrome browser on virtually any device, including Chromebooks.
Chrome Remote Desktop Installer Supported Devices
Download the most recent version of Chrome Remote Desktop for your Windows powered PC, Laptop, Notebook, Tablet. * Offline setup file is provided when ever available in download section.
Supported Devices: Microsoft Surface, Samsung, HP, Dell, Lenovo, Acer, Toshiba, Nokia Tablet and many others running windows 10, 8/8.1 or 7.No 3rd party installers, no adware, no toolbars, no viruses or any other harmful apps.
Disclaimer– Windows10Top does not provide any keygen activation, key generator, license key, registration codes, serial numbers, Keygen, patch or crack for Chrome Remote Desktop.
Chrome Remote Desktop is developed and maintained by Google. Our site is not affiliated with the developer by any means. All trademarks, product and company logos are the property of their respective owners.
Install and Uninstall
How to install Chrome Remote Desktop latest version?
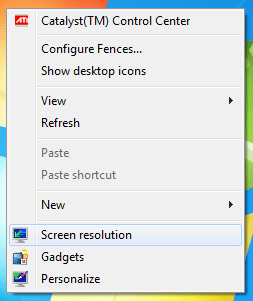
For installation follow these steps:
- Download the working installer of the suitable version (32bit or 64 bit) according to your windows from the previous direct links Here.
- Open the installer.
- Usually, the smart screen will appear >> click yes.
- Follow instructions, agree to the agreement >> Install & you are done.
How to completely uninstall (remove) Chrome Remote Desktop?
To uninstall (remove) it from your device, follow these instructions:
Uninstall completely from Windows 10
- Go to From Start Panel >> Settings >> Apps
- Then search for Chrome Remote Desktop & click Uninstall
- Then confirm.
Uninstall completely from Windows 7
- Go to Start >> Control Panel >> Add/Remove Programs
- Then search for Chrome Remote Desktop & click Uninstall
- Then confirm.
Chrome Remote Desktop Latest Version FAQs
How to make Chrome Remote Desktop the default application?
To make it as the default application among other Remote Control, follow these simple steps:
- Go to Start >> Settings >> Apps >> Default Apps
- Look for the proper category! Usually, Remote Control
- Click on the current default application for this category - just under the category name - or click on (choose the default) if no current default app.
- A list of applications will appear >> choose Chrome Remote Desktop.
N.B. Some times microsoft tells you that it is recommended to use certain application for windows 10, just ignore & click switch anyway.
You can also choose default app for specific file type or specific protocol from other options.
Does it cost anything to download from this site?It is completely free to download any App/Game from Windows10Top. Chrome Remote Desktop 64 bit free download for windows 10.
Where to buy Chrome Remote Desktop professional version with discount?
Windows 10 Top - like every one of you- likes freewares, however sometimes the good value is not for free.You will always find a cheap buying link with discount just above the download links when available.
What version should I download & install?Always download the most recent version. Downloading the newer version ensures more stability, more bug fixes, more features & less security threats.
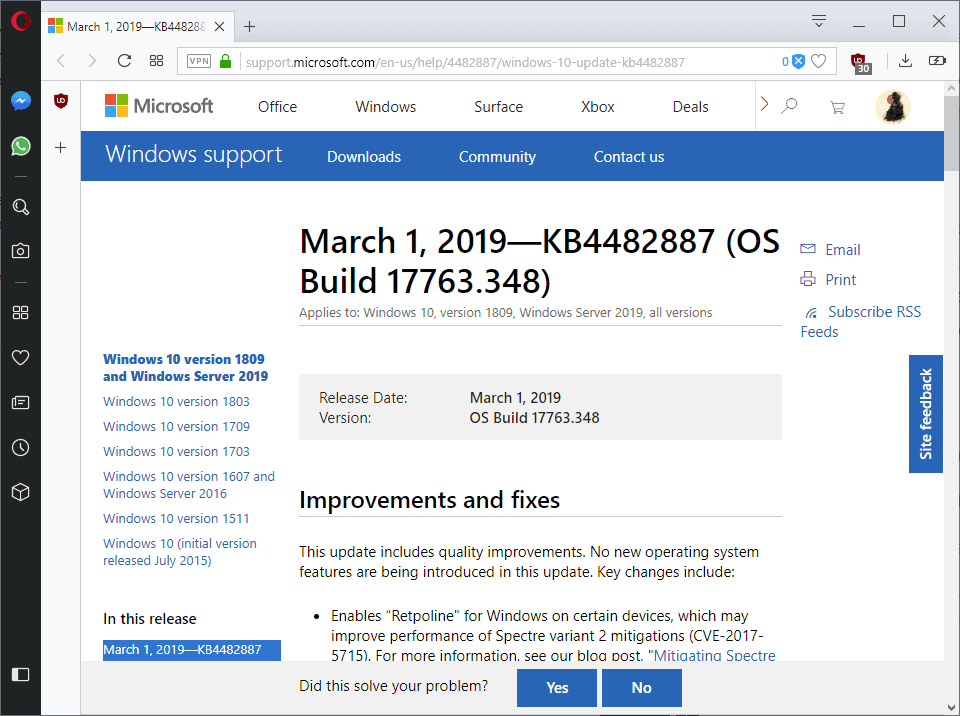
Updated version makes app/game works better on new Windows 10 builds.
What is the difference between Chrome Remote Desktop 64 bit & Chrome Remote Desktop 32 bit?Generally, 64 bit versions provide more stability, improved performance & better usage of high hardware capabilities (CPU & RAM).
Remote Desktop
On the other side, Chrome Remote Desktop 64 bit version requires 64 bit supported hardware (64 bit CPU which most modern devices has)
Chrome Remote Desktop 32 bit can work without problems on both Windows 32 bit & Windows 64 bit, but 64 bit version will work only on Windows 64 bit.