Itunes E Next To Song
Next go to the sources table and then find the playlist you just created and then press command v to paste it. Next to create the playlist folder go to file new and then playlist folder. Next type the name for the folder and then press enter to create the folder. I explain how to fix a weird glitch in iTunes that prevents you from loading music onto your device. This is a simple fix to the grey dotted circle problem in iTunes.
To turn shuffle or repeat on or off, ask Siri or use the controls in the Music app on your iPhone, iPad, or iPod touch; in the Apple Music app on your Android device; in iTunes on your Mac or PC; or in the Music app on your Apple Watch.
Apple Music and iTunes features might vary by country or region. Learn more about what's available in your country or region.
On your iPhone, iPad, iPod touch, or Android device
On your iOS or Android device, you can turn on shuffle in two places and repeat in one:
- At the top of any playlist or album, you'll see a Shuffle button to the right of Play. Tap Shuffle to start playback of the music in random order. The color of the button won't change.
- When you play music, a player appears at the bottom or lower-right corner of the screen. Tap the player to open Now Playing, then scroll up. You'll find Shuffle and Repeat buttons above Lyrics. The color of the buttons changes if you have shuffle or repeat turned on.
If your music is playing in random order or repeating and you don't remember turning on Shuffle or Repeat, check Now Playing to see if the Shuffle or Repeat buttons have changed color.
Shuffle songs
Play an album, playlist, or set of songs, then open the Now Playing screen and scroll up.
Tap Shuffle to turn on shuffle. The music plays in a random order. Tap Shuffle again to turn off shuffle.
Repeat songs
Play an album, playlist, or song, then open the Now Playing screen and scroll up.
Tap Repeat once to turn on repeat for an entire playlist or album. Tap Repeat again to turn on repeat for one song. Tap Repeat a third time to clear the repeat.
More options
Under the Shuffle and Repeat buttons on Now Playing, you'll find the song's Lyrics1 and a list of songs that will play Up Next. To reorganize Up Next, drag songs with on your iOS device or on your Android device to rearrange their order, or swipe left to remove a song that you want to skip. If you don't see or , turn off repeat.
On your Mac or PC
When you play music in iTunes on a Mac or PC, you can turn on shuffle or repeat at the top of the iTunes window.
Shuffle songs
Play a playlist or album, then click to turn on shuffle. The music plays in a random order. Click again to turn off shuffle.
If shuffle is on, you'll see .
Repeat songs
Play a playlist, album, or song, then click once to turn on repeat for the entire playlist, album, or single song. Click again to turn on repeat for one song in a playlist or album. Click a third time to clear the repeat.
If repeat is on, you’ll see or .
More options
From the top of the iTunes window, you also can rewind, pause, or fast forward a song, control the song's volume, view lyrics1, share a song, use AirPlay to stream the song, and more.
On your Apple Watch
When you play music in the Music app on your Apple Watch Series 3 or later, you can control it from the Music app. You'll need AirPods or Bluetooth headphones to listen to music through your Apple Watch. Warning 1909 can't create .lnk due to read only setting problem in windows 10.
Shuffle songs
Use the Dock to open the Music app, then choose a playlist or album to play. From the play screen, tap .
Tap to turn on shuffle. The music plays in a random order. Tap again to turn off shuffle.
Repeat songs
Use the Dock to open the Music app, then choose a playlist or album to play. From the play screen, tap .
Tap once to turn on repeat for an entire playlist or album. Tap again to turn on repeat for one song. Tap a third time to clear the repeat.
More options
When playing music, twist the Digital Crown to control the song's volume.
Learn more
- Learn more about using Apple Music in the Music app.
- Learn how to access your music collection on all of your devices.
- Learn how to add and download music from the Apple Music catalog.
- You can also play music from Control Center on your iOS device. Learn how to use Control Center.
1. Lyrics are not available for all songs. Learn more about lyrics in Apple Music.
While Apple's music subscription services offer a lot of great features—streaming songs from your library or the Apple Music collection on any device, or rocking out to Beats 1—they have some quirks, too. If you've run into a problem with Apple Music, iTunes Match, or iCloud Music Library, we've probably found a fix for it—and we've assembled all those fixes here in our troubleshooting guide.
Itunes E Next To Song Movie
Subscriptions and data iTunes Match and DRM iCloud Music Library Find your music
Subscriptions and data
Want to try Apple Music but don't want to be charged on September 30? Here's how to turn off the automatic subscription renewal.
Apple Music offers two different plans for its users—a $9.99 individual plan and a $14.99 family plan that supports up to six Family Sharing accounts (or devices connected concurrently on one account).
If you started on one plan but want to switch mid-subscription, or want to leave a Family sub-account to start off on your own, here's how to go about it. Don't worry: From my testing, you shouldn't lose your Apple Music library, likes, or data when switching between accounts.
Family plans seem to be a big point of confusion surrounding the Apple Music launch. How do you set it up? What log ins do you need? What do families share? After digging through Reddit threads, Twitter, and Apple's support documentation, here's what you need to know.
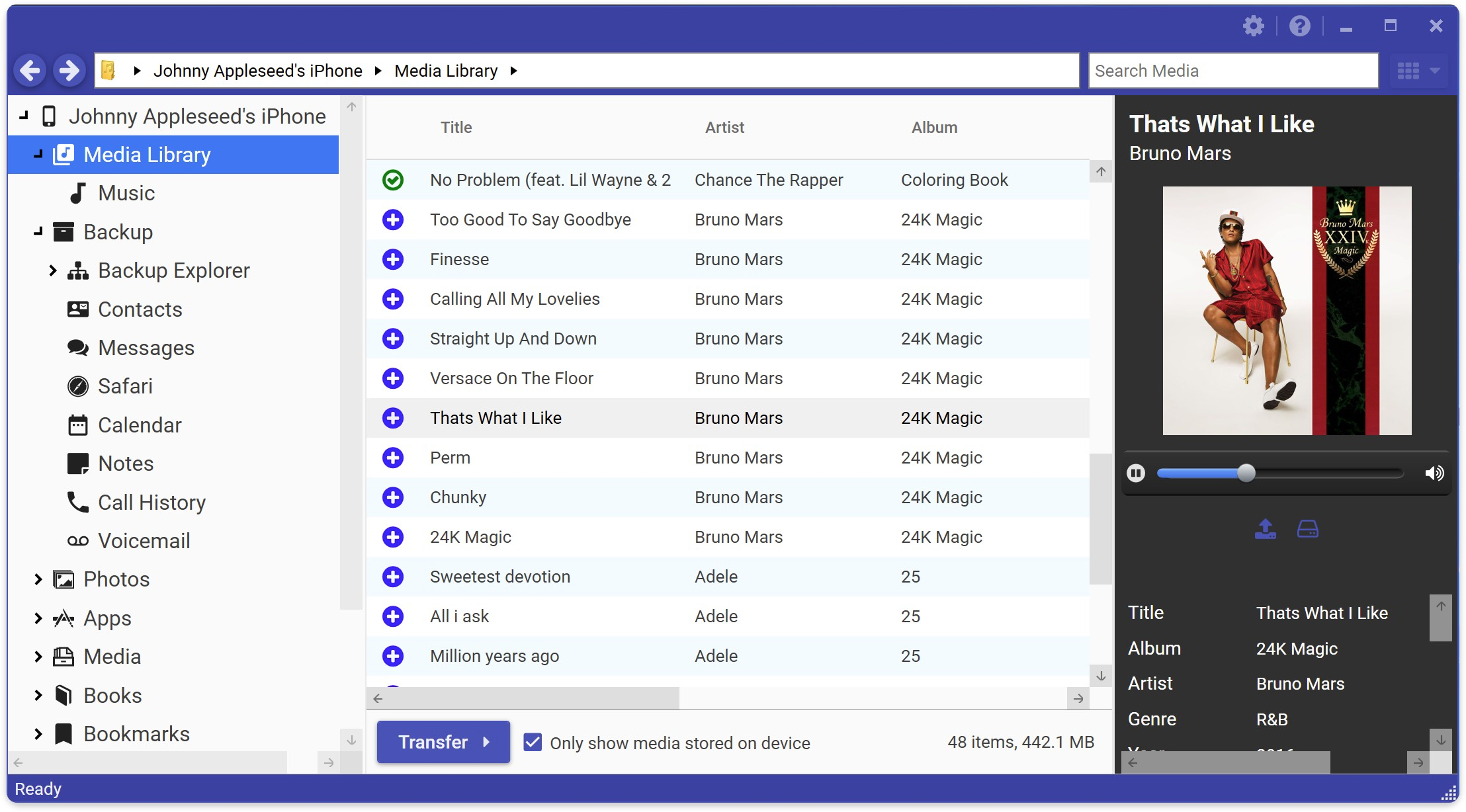
With access to millions of songs, Beats 1's live streaming radio, and your own tracks uploaded to iCloud Music Library, it's pretty easily to run up a big cellular data bill on your iPhone or iPad while enjoying Apple Music. If you're worried about running out of data this month, here are a few tweaks and fixes you can try.
iTunes Match, matched tracks, and DRM
Yes, Apple Music has a DRM component. Yes, it sucks, but it's similar to every other streaming service. No, it does not overwrite the files on your Mac to make all your music DRM-laden. For those Googling in a panic, here's the deal.
Whether you're having trouble getting your iTunes Library to match tracks with the iTunes catalog, or you just bought Match and aren't sure how to turn it on when you have Apple Music activated, here's a quick fix to get you on the iTunes Match path.
With Apple Music introducing a new form of DRM for its streaming catalog and songs you've re-downloaded from your library, it's easy to get nervous over which songs on your Mac are yours. Here's a quick tip for seeing which is which.
Itunes E Next To Song List
Until iOS 9 and OS X El Capitan arrive in the fall, users are limited to just 25,000 non-purchased-from-iTunes songs in their iCloud Music Library. If you have more local tracks than that, though, don't panic: You can still use iCloud Music Library. Here's how to go about doing it.
If you had an iTunes Match subscription and ran into iCloud Music Library errors where your tracks were showing up as matching to the DRM-encumbered Apple Music catalog, looks like Apple has a fix for you in the form of iTunes 12.2.1.
Music rights are a sticky wicket. Internet radio rights are different from on-demand streaming rights and purchased rights, and all of this contributes to why you can't just download a podcast of certain old Beats 1 shows. On top of that, even with the complicated web of deals Apple has concocted, I just don't think podcasts are a good user experience. Want to know more? Here's the deal.
iCloud Music Library
Apple Music and iTunes Match both offer access to iCloud Music Library, an uploading-and-matching service that lets you access all your Mac's songs from up to 10 of your devices.
If you'd prefer not to use iCloud Music Library as part of your Apple Music subscription, however, here's how to go about it.
Are there songs from your collection that got matched to the wrong Apple Music or iTunes Match track? Wrong album art? iTunes 4010 errors? If you've run into any of these, Apple's cloud copy of your music might need to get dumped and resynchronized.
If you've got tracks that don't seem to want to talk with iCloud, but you don't necessarily want or need to reboot your entire iCloud Music Library, here's how to fix it.
Whether Apple's music services are hanging up on you while trying to sync, or your music isn't showing up on your iPhone or iPad, here are some steps you can take to try and remedy your issue.
If you just updated to iOS 8.4 and Apple Music and are now getting an error stating 'Cloud Music Library can't be enabled', you're not alone. Here's how you can get it to work.. eventually.
Find music in your collection
Apple Music's 'Add to Library' button makes it devilishly easy to collect new music, which is awesome for listening to new tunes. But what about finding those songs? Here's a quick couple of Smart Playlists you can make in iTunes on your Mac that will collect anything you've downloaded from Apple Music or downloaded recently.
If you're using iTunes Match or Apple Music, you get all your Mac's music on all your devices, including secondary Macs. If you're not sure what songs you've downloaded locally versus what songs are being stored in iCloud Music Library, here's a quick way to check.
Whether you're not going to be connected to the internet, worried about cellular data usage, or you just want to see what music you have stored locally on your iPhone or iPad, here's a quick and easy way to view those tracks (as well as how to remove them if you no longer want them stored on your device).

Can't fave a song you love from Beats 1? A cocktail of bugs and music licensing are at fault. Here's how to check and see if the song you want to listen to is truly unavailable—or just hiding in the Apple Music catalog.
Still running into problems?
If these articles didn't help fix your problem, don't despair—let us know about it in the comments and we'll look into it. If it's something we can't find a solution for, you can also contact Apple Support about your issue, or check out Apple's Apple Music support guide.
This post may contain affiliate links. See our disclosure policy for more details.